Open Cydia,
Select the Manage tab and select Sources
Then in Sources, select Edit at the top-right corner,
and then select Add at the top-left corner,
Then enter Http://cydia.xsellize.com
and select Add Source
After Cydia downloads the releases
of the Repository, select
xSellize from the list
Then, scroll down to the F section and
find the package Firewall iP
After selecting it, select Install at the
top-right corner and install the package
(Mine says Modify since it's already
installed)
After Cydia installs it, and reboots
or resprings, go back to your home
screen, open the App Store & download
Textfree. After downloading, reboot
your iDevice to ensure that this works.
+++++++++++++++++
After rebooting, open up Firewall iP,
which is the Fire icon below.
Next, once opening Firewall iP, select Edit
in the top-left corner
Then select the + icon in the top-
right corner.
A list of your currently installed Apps
will pop-up. Select Textfree.
Once back on the list select Textfree
and tap the Always Deny button.
Next, enter in these URLs.
(Which are....
- ws1.tapjoyads.com
- ws.tapjoyads.com
- server.vdopia.com
- ads.pinger.com
Finally, open up Textfree and
click always allow whatever
connections popup. These are
connections that allow you
to text, chat and call.
Below is are two screen shots
proving that MY method works.
If you're having any issues with this,
feel free to text my Pinger number. Also,
please message me with a thank you
if this worked!
-TLM









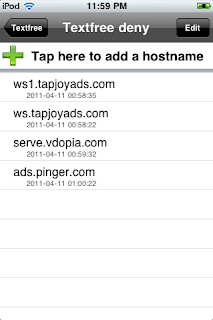

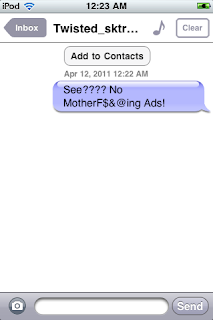
One more note, my Textfree shows up as Messages with the SMS icon and a slightly modded UI. I am working on getting this submitted to a Repository, but I am not sure on how to go about doing so. I plan on writing a tutorial on doing so using TouchCopy 09. Stay tuned!
ReplyDeleteGreat job man, worked like a charm.
ReplyDeleteJust did this. Thanks mate! Works perfect! Which is great since their latest updates make ads take half the screen.
ReplyDeleteHmm... I think Pinger changed their ad sources- this doesn't seem to work anymore. I'll see if I can't figure out which connections are for ads and which are not and post back here.
ReplyDeleteOkay, I think I figured it out. Pinger has added many, many more ad sources since this was originally published- I had to create so many blacklist items (dozens) that Pinger kept crashing and my iPod became unstable (presumably due to the firewall freaking out?) So instead I chose the "Block Everything" option for Pinger's profile in the firewall and added a Whitelist item for api.pinger.com only. Seems to have worked so far. Thanks to the OP for writing the guide! Ads annoy the crap outta me and I can never afford what they're trying to sell so I NEVER click on them anyways.
ReplyDeleteHunter, I tried both of these methods and neither seems to work.. After a bit of messing around, it seems like I can't manage this.. Do you have any suggestions?
DeleteI may retract my statement, I just did some more playing around and I just might have done it.. After having blocked 5 ad sources it still had not worked and I tried your method.. I needed to block all, add api.pinger.com and pinger.com as well as clicking "always allow" when I loaded pinger and the IP adress came up (###.##.###.##).. Then I went into ifile and did some looking around.. I found that if I deleted the folder "PingerAdLib" with what I had already blocked, no more ads thus far..
DeleteTo find the file, I went to /var/mobile/Applications
Scrolled up to search Hierarchy, searched textfree
Opened Textfree.app
Back one folder which name was a string of numbers
Library/Caches
There it was, I deleted the "PingerAdLib" folder and I am ad free thus far
/var/mobile/Applications/31AB51BB-9F25-497B-92DE-18AC8FF3F781/Library/Caches
Basically, I added the 3 "always allowed" links, blocked everything else, and deleted "PingerAdLib" from /var/mobile/Applications/31AB51BB-9F25-497B-92DE-18AC8FF3F781/Library/Caches in ifile
Thank you TLM and thank you Hunter for helping me get rid of something I cannot pay for